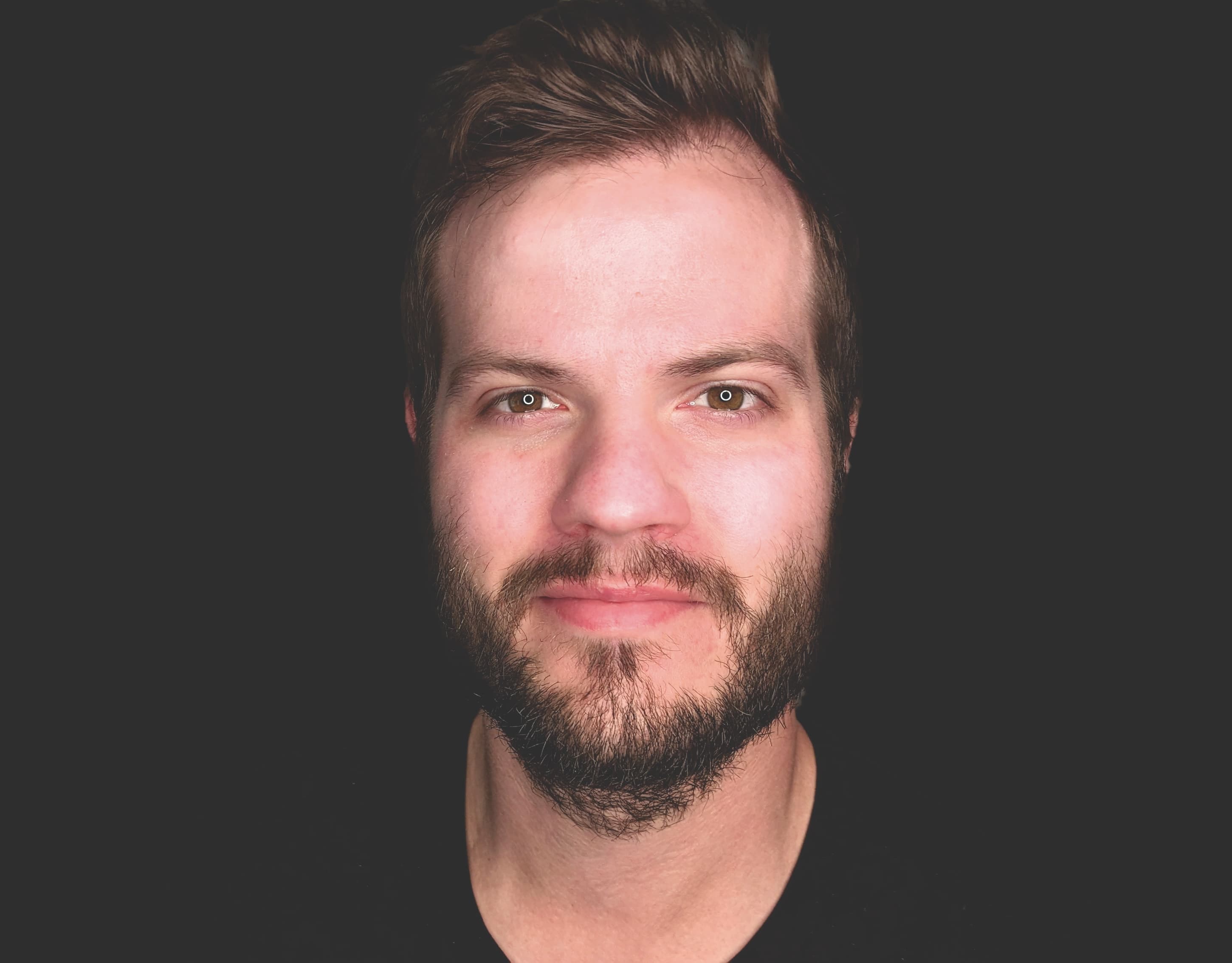
February 21, 2017
•Last updated November 5, 2023
How To Use The Affinity Designer Export Persona
Affinity Designer has a unique feature called personas which essentially switch what I call "modes" inside the application to what seems like an entirely new environment.
By default, you work inside the Draw persona but there are two more available to you called the Pixel persona and the Export persona.
This quick video overview is a look at the Export persona in all of its glory. This feature is hands down more powerful than any other UI or Vector-based drawing application I've worked with. It's the same old "slicing" concept but way more user-friendly and efficient.
I transitioned to Affinity Designer from Sketch. In doing so I got used to the Export feature inside of Sketch. Luckily in Affinity Designer the same theory of "exporting" is true. In fact, you have way more control as I show you in the video to come.
Included Filetypes and Export Options
Assets can be exported into many different file types including:
- PNG
- JPG
- SVG
- EPS
- PSD
- TIFF
- GIF
Inside each file, types are specific Export Options allowing you to tailor-fit your assets to your heart's content. SVG export options, for instance, allow you to use presets for web, print, export, and going further you can adjust how images are downsampled. The options seem endless which I really love.
The included presets are a great way to get rolling. I tend to start with a preset and then export the asset at its original size and maybe @2x. Exporting at different sizes is a breeze and is available to you no matter what you export in a couple of clicks.
If you're on the fence about whether to give Affinity Designer a shot I advise you check out the export feature. It's a big reason why I use this application over the other big names out there today.
